🏗️ Views
Components are the basic building blocks of a 🫠 Smile experiment. However, components can play different roles. In 🫠 Smile, each major phase of an experiment is associated with its own special component called a "View". (We will refer to Views using a capital 'V' to distinguish them from ordinary uses of the word "view."). Other packages might refer to View elements as "pages", "routes", "sections", "parts", or "phases."
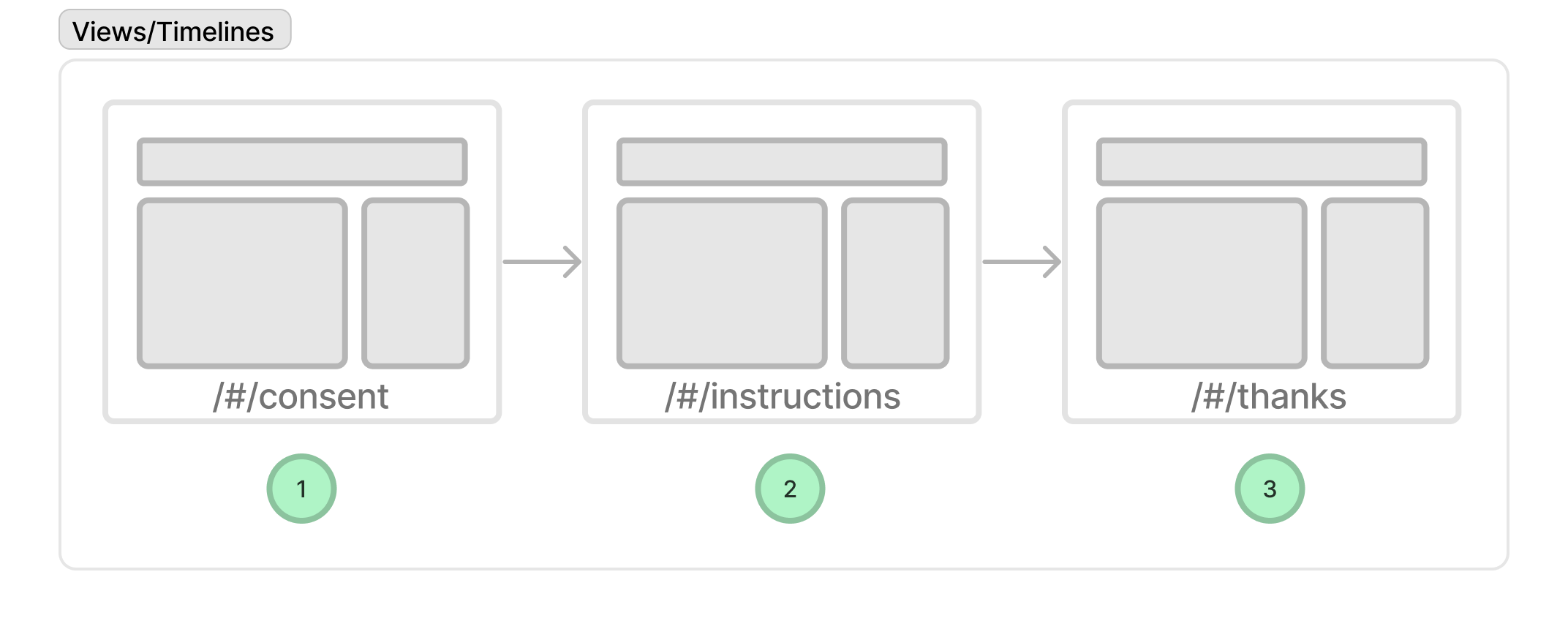
To help make clear the distinction between a View and an ordinary component, consider the following examples:
- A consent form might be one View but be composed of many components (e.g., a consent text component, a signature component, a submit button component, etc...).
- A welcome page might be one View but be composed of many components (e.g., a welcome text component, a start button component, etc...).
- A block of trials in an experiment might be one View but be composed of many components (e.g., a trial component, a fixation component, a feedback component, etc...).
Each View is associated with one Vue component that is responsible for rendering the content of that View. A View can, of course, be made up of many smaller components. By convention, the filename of any component that is treated as a View should end in View.vue for example WelcomeView.vue, ConsentView.vue, etc...
Views are a useful way of thinking about bigger parts or phases of an experiment. Views tend be to modular and reusable "sections" of an experiment that you might use in different experiments or different parts of the same experiment. The sequencing of different Views is controlled by the Timeline (and more specifically @/user/design.js).
Built-in Views
When you setup the default 🫠 Smile project you automatically get a number of built-in Views that are useful for most experiments. These include things like obtaining informed consent, presenting instructions, CAPTCHAs, etc... This section describes these default built-in Views and provides an overview of how to customize them for your experiment.
Side effects
Views sometimes have "side-effects" which are changes to the state of the overall application as a result of the operation of the view. For example, the Informed Consent View might present the text of the consent form and ask the participant if they agree to participate. If they do, then a flag is set by the API to indicate that the participant has consented. Subsequent Views might check this flag to verify that the subject has consented.
Programmers call these "side-effects" because they break the apparent modularity of the View. For example, if your experiment needs to know if the participant has consented, and you remove the Informed Consent View, then you will need to add some other way to set the consent flag.
Below, we describe each built-in View, including the side-effects of each View.
Metadata options
Each View can also be defined with a set of metadata properties that control page access. These meta property will be configured in the @/user/design.js. Examples on all of the metadata properties will be shown in the below examples, and more information can be found here.
Overview of Built-in Views
| Name | Side effect? | Description |
|---|---|---|
| Recruitment Ad | No | Landing page for participants |
| MTurk Ad | No | Interacts with the MTurk system |
| Simple Informed Consent | Yes | Collects informed consent using a simple checkbox |
| CAPTCHA | No | Fun tasks to verify human-ness and attention |
| Window Sizer | Yes | Verifies a given area of the screen is visible (with a more aggressive option that hides page content if the window is resized too small) |
| Simple Instructions | No | A simple sequence of pages for instructions |
| Instructions Quiz | No | A basic instructions quiz |
| Demographic Survey | Yes | A survey which collects some demographic info |
| Device Survey | No | A survey which collects some self-report about computer/device |
| Withdraw | Yes | A survey which processes a participant's request to withdraw from study |
| Debrief | No | A simple text View which describes the purpose of study |
| Feedback | No | A survey for soliciting structured and unstructured feedback on the study |
| Thanks Page | Yes | A thank you page |
| Report Issue | Yes | A form to report a bug/issue with the experiment |
These components are located in the src/builtins directory. In 🫠 Smile a short-hand for the src folder is '@' so for instance '@/builtins' refers to the src/builtins directory.
Built-in Views
Recruitment Advertisement
Base Component: @/builtins/recruitment/AdvertisementView.vue
Code: source
Side effects: None
Typical accessibility: {allowAlways: true}
Before a participant can begin a study, they must first be recruited. The landing page for your experiment is the Advertisement View. This is the first thing that participants will see when they visit your experiment. The Advertisement View is a simple page that contains a title and an invitation to participate. There is a animated button which will take the participant to the next View in the timeline.
- There are no side effects, and nothing is recorded.
- The template can be edited to change the text.
- The logo image imports from
@/user/assets/brain.svg.
Example design.js entry:
// put this at the top of the file
import Advertisement from '@/builtins/advertisement/AdvertisementView.vue'
timeline.pushSeqView({
path: '/welcome',
name: 'welcome_anonymous',
component: Advertisement,
meta: {
prev: undefined,
next: 'consent',
allowAlways: true,
requiresConsent: false,
},
})Another design.js alternative for studies that use external services like Prolific:
// put this at the top of the file
import Advertisement from '@/builtins/advertisement/AdvertisementView.vue'
timeline.pushSeqView({
path: '/welcome/:service',
name: 'welcome_referred',
component: Advertisement,
meta: {
prev: undefined,
next: 'consent',
allowAlways: true,
requiresConsent: false,
},
beforeEnter: (to) => {
// processes info to get the service-specific
// participant info (e.g., Profilic ID)
processQuery(to.query, to.params.service)
},
})This will automatically save service-specific participant info to your data (e.g., Prolific ID), with current built-in support for Prolific, Amazon MTurk, and CloudResearch.
MTurk Recruitment
Base Component: @/builtins/mturk/MTurkRecruitView.vue
Code: source
Side effects: None
Typical accessibility: {allowAlways: true}
On the Mechanical Turk, the platform lists possible HITs (Human Intelligence Tasks) and workers can choose to complete them. When browsing the listing participants see one "advertisement" view of the task in an iframe. When browsing in this listing the assignmentId is set to ASSIGNMENT_ID_NOT_AVAILABLE. If they accept the HIT, then the task begins and a new window opens with the actual task. At this point a valid assignmentId will be provided.
This View provides the logic to handle these two versions of the recruitment text. When the assignmentId is not available the participant sees the "recruitment" text with some information about the study. When they accept the HIT, they then see a new page with a button which will launch the 🫠 Smile experiment in a new browser window.
- There are no side effects, and nothing is recorded.
- The template can be edited to change the text.
- The logo image imports from
@/user/assets/brain.svg.
// put this at the top of the file
import MTurk from '@/builtins/mturk/MTurkRecruitView.vue'
this.registerView({
path: '/mturk',
name: 'mturk',
component: MTurk,
meta: { allowAlways: true, requiresConsent: false },
beforeEnter: (to) => {
processQuery(to.query, 'mturk')
},
})Simple Informed Consent
Base Component: @/builtins/simple_consent/InformedConsentView.vue
Code: source
Side effects: Sets the consent key in the localStorage to true.
Typical accessibility: {requiresConsent: false, requiresDone: false}
Most studies require some type of informed consent from participants. This is usually a short piece of text describing the study and the participant's rights and responsibilities. The Informed Consent View is a simple page that displays this text and asks the participant to agree to participate by clicking a checkbox. If the participant agrees, then the Informed Consent View sets a flag in the application state indicating that the participant has consented. Clicking a button continues to the next View in the timeline.
The text of the informed consent should be updated for each study and placed in @/user/components/InformedConsentText.vue.
After a participant accepts the informed consent (usually the first few steps of study) they will see a button in the status bar that will always be available allowing them to review the consent form in case they have questions. Clicking this button pops up a modal with the text of the informed consent (also @/builtins/simple_consent/InformedConsentText.vue).
// put this at the top of the file
import Consent from '@/builtins/simple_consent/InformedConsentView.vue'
// consent
timeline.pushSeqView({
name: 'consent',
component: Consent,
meta: {
requiresConsent: false,
setConsented: true, // set the status to consented ater this route
},
})The Smile CAPTCHA
Base Component: @/builtins/captcha/CaptchaView.vue
Code: source
Side effects: Yes, saves the data from the tasks.
Typical accessibility: {requiresConsent: true, requiresDone: false}
CAPTHCAs (Completely Automated Public Turing test to tell Computers and Humans Apart) are simple tasks used to verify that the user is a human and not a computer. We developed a unique CAPTCHA system for 🫠 Smile that is fun and engaging for participants. The Smile CAPTCHA is a series of tasks that are easy for humans but difficult for computers. The tasks happen quickly in sequence with a timer requiring fast responses (limiting the ability to send the questions to an AI). In addition, the set of tasks is diverse and requires language understanding, intuitive physical reasoning, fine motor control and perception, and object recognition. A few of the tasks measure known cognitive phenomena specific to humans, such as patterns in reaction time.
🫠 Smile we use a simple CAPTCHA that asks the participant to click on aspecific location on the screen. This is a simple task that is easy for humans but difficult for computers.
(THIS IS IN DEVELOPMENT)
// captcha
timeline.pushSeqView({
path: '/captcha',
name: 'captcha',
component: Captcha,
})Window Sizer
Base Component: @/builtins/window_sizer/WindowSizerView.vue
Code: source
Side effects: Yes, sets the is verifiedVisibility key in the API to true.
Typical accessibility: {requiresConsent: true, requiresDone: false}
The window sizer is a small component src/components/pages/WindowSizerView.vue that will display a box with a configured size on the screen and ask the participant to adjust their browser window to that size so everything is visible. It looks like this:

The size of the box is configured in env/.env file using the VITE_WINDOWSIZER_REQUEST configuration option. The default value is 800x600 which means 800 pixel wide and 600 pixels tall. You can change these values as needed. In development mode, you will need to restart the development server since environment files are only read once when the application first loads.
In addition to a View appearing on the Timeline in a particular place, it is possible to re-trigger this View when the browser detects the user has adjusted the browser to no longer make the task viewport the requested size. To enable this behavior set VITE_WINDOWSIZER_AGGRESSIVE = true in the env/.env file.
To add it to the timeline just add this in the appropriate place inside src/router.js;
// put this at the top of the file
import WindowSizer from '@/builtins/window_sizer/WindowSizerView.vue'
// windowsizer
timeline.pushSeqView({
path: '/windowsizer',
name: 'windowsizer',
component: WindowSizer,
})Simple Instructions
This page presents the instructions for the experimental task to the participant. If the experiment contains multiple conditions and each requires a unique set of instructions, the participant may be randomly assigned a condition with custom weights so that the Instructions View displays the correct text. This page is also always accessible such that the user is able to return to it if they do not pass the instructions quiz.
Base Component: @/builtins/instructions/InstructionsView.vue
Code: source
Side effects: None Typical accessibility: {requiresConsent: true, requiresDone: false}
[TO DO: Add info about instructions]
// put this at the top of the file
import Instructions from '@/builtins/instructions/InstructionsView.vue'
import useAPI from '@/core/composables/useAPI'
const api = useAPI()
// assign instruction condition
api.randomAssignCondition({
instructionsVersion: ['1', '2', '3'],
weights: [2, 1, 1],
})
// instructions
timeline.pushSeqView({
name: 'instructions',
component: Instructions,
meta: {
allowAlways: true,
},
})Instructions Quiz
Component: @/builtins/instructions_quiz/InstructionsQuiz.vue
Side effects: Saves the data from the quiz
Typical accessibility: Always
The instructions quiz is a simple quiz that makes sure the participant has read and understood the experiment instructions. The user has to answer all the questions correctly before they can continue. If they get a question wrong, they are redirected to the timeline at the location specified in the returnTo prop, which is by default the instructions page, and will be asked to try the quiz again.
The quiz questions are configured in @/user/components/quizQuestions.js as an array of dictionary objects, where each dictionary represents a page of multiple questions. Each question has an id, a question text, a list of answers, and the correct answer(s). The field multiSelect can be set to true if a question has multiple correct answers.
export const QUIZ_QUESTIONS = [
{
page: 1,
questions: [
{
id: 'example1',
question: 'What color is the sky?',
multiSelect: false,
answers: ['red', 'blue', 'yellow', 'rainbow'],
correctAnswer: ['blue'],
},
{
id: 'example2',
question: 'How many days are in a non-leap year?',
multiSelect: false,
answers: ['365', '100', '12', '31', '60'],
correctAnswer: ['365'],
},
],
},
{
page: 2,
questions: [
{
id: 'example3',
question: 'What comes next: North, South, East, ___',
multiSelect: false,
answers: ['Southeast', 'Left', 'West'],
correctAnswer: ['West'],
},
{
id: 'example4',
question: "What's 7 x 7?",
multiSelect: false,
answers: ['63', '59', '49', '14'],
correctAnswer: ['49'],
},
],
},
]The questions from @/user/components/quizQuestions.js are then imported and passed to InstructionsQuiz component as a prop (quizQuestions). The randomizeQuestionsAndAnswers prop is optional and defaults to true. This will randomize the order of the questions and answers on each page at loading time (meaning if the subject repeats the quiz multiple times, the order of the questions and answers will be different each time). If set to false, the questions will be randomized in the same way each time the quiz is taken.
// import the quiz questions
import { QUIZ_QUESTIONS } from './components/quizQuestions'
// instructions quiz
timeline.pushSeqView({
name: 'quiz',
component: InstructionsQuiz,
props: {
quizQuestions: QUIZ_QUESTIONS,
returnTo: 'instructions',
randomizeQuestionsAndAnswers: true,
},
})Demographic Survey
Base Component: @/builtins/demographic_survey/DemographicSurveyView.vue
Code: source
Side effects: Yes, saves the data from the form.
Typical accessibility: {requiresConsent: true, requiresDone: false}
The demographic survey is a simple survey that asks participants to provide some information about themselves. This is important for many reasons. For example, it is often important to report information about the demographics of the participants in a study (age, gender, country, primary language, etc...). In addition, it is useful to know if a subject is color blind in case the studies relies on color information. The demongr
// put this at the top of the file
import DemographicSurvey from '@/builtins/demographic_survey/DemographicSurveyView.vue'
timeline.pushSeqView({
path: '/demograph',
name: 'demograph',
component: DemographicSurvey,
})Device Survey
Base Component: @/builtins/device_survey/DeviceSurveyView.vue
Code: source
Side effects: Yes, saves the data from the form.
Typical accessibility: {requiresConsent: true, requiresDone: false}
The device survey askes participants to provide some information about their computer/tablet/etc... This is important because sometimes the information obtained automatically from the browser is incorrect. It is also sometimes impossible to know aspects of a users computer setup. For instance, it might be important to know what type of pointer device a participant is using (e.g., mouse, trackpad, touch screen). This information is useful for debugging and for understanding the data and analyzing it depending on your research question. The default survey asks for the following information:
- What type of device are you using? (e.g., desktop, laptop, tablet, phone)
- What type of internet connection are you using? (e.g., wifi, ethernet, cellular)
- How good is your internet connection today? (e.g., good, poor)
- What webbrowser are you using? (e.g., Chrome, Firefox, Safari, Edge, other)
- How did you move the cursor? (e.g., mouse, trackpad, touchscreen, other)
- Are you using any assistive technology? (e.g., screen reader, magnifier, other)
- Did you use any tools to help you complete the task? (e.g., calculator, notes, browser extensions, AI tools, other)
If you want this to be the last View in the study you can set the setDone meta field.
// put this at the top of the file
import DeviceSurvey from '@/builtins/device_survey/DeviceSurveyView.vue'
timeline.pushSeqView({
path: '/demograph',
name: 'demograph',
component: DeviceSurvey,
meta: { setDone: true }, // optional if this is the last form
})Withdraw
Component: @/builtins/withdraw/WithdrawView.vue
Code: source
Side effects: Sets the consent key in the localStorage to true.
Typical accessibility: { requiresWithdraw: true }
As part of most IRB protocols, participants should be able to withdraw from a study at any time for any reason. Online, this is as simple as closing the browser window and moving onto something else. However, 🫠 Smile provides a simple and clear way for a participant withdraw at any time from a study, while also providing feedback about why they are withdrawing.

When participants click this button (only appears after accepting the informed consent), then they are presented with a form, including several optional questions about why they are withdrawing and their contact information (e.g., for receiving partial compensation). As a side effect of
When they submit this form, they will be taken to a final page asking them to return the task/HIT. It is the responsibility of the experimenter to monitor withdraws and to try to contact the participant if needed for partial compensation.
// put this at the top of the file
import Withdraw from '@/builtins/withdraw/WithdrawView.vue'
// withdraw
timeline.registerView({
name: 'withdraw',
meta: {
requiresWithdraw: true,
resetApp: api.getConfig('allowRepeats'),
},
component: Withdraw,
})Debrief
Component: @/builtins/debrief/DebriefView.vue
Code: source
Side effects: None Typical accessibility: Always
The debrief page displays the text that explains the purpose of the experiment and provides the participant with any additional postfacto information about the task they just completed. The text can be customized in @/user/components/DebriefText.vue, and this page will transition the user to their post-experiment surveys.
// put this at the top of the file
import Debrief from '@/builtins/debrief/DebriefView.vue'
// debrief
import DebriefText from '@/user/components/DebriefText.vue' // get access to the global store
timeline.pushSeqView({
name: 'debrief',
component: Debrief,
props: {
debriefText: markRaw(DebriefText),
},
})Thanks
Component: @/builtins/thanks/ThanksView.vue
Code: source
Side effects: Yes, saves the data from the form.
Typical accessibility: {requiresDone: true}
// put this at the top of the file
import Thanks from '@/builtins/thanks/ThanksView.vue'
// thanks
timeline.pushSeqView({
name: 'thanks',
component: Thanks,
meta: {
requiresDone: true,
resetApp: api.getConfig('allowRepeats'),
},
})Feedback Survey
Component: src/builtins/task_survey/TaskFeedbackSurveyView.vue
Code: source
Side effects: Yes, saves the data from the form.
Typical accessibility: {requiresConsent: true, requiresDone: false}
The task survey asks some simple questions about the participant's experience in the task. The questions gauge how enjoyable and challenging the task was and offer a space for the participant to provide general feedback and comments on issues and improvements.
If you want this to be the last view in the study, you can set the setDone meta field.
// put this at the top of the file
import TaskFeedbackSurvey from '@/builtins/device_survey/TaskFeedbackSurveyView.vue'
// feedback
timeline.pushSeqView({
name: 'feedback',
component: TaskFeedbackSurvey,
meta: { setDone: true }, // optional if this is the last form
})Report Issue
Coming soon
Navbars and Modals
In addition to these builtin Views, 🫠 Smile also provides a few components that appear on the main App and are thus visible on every View on the timeline. These provide information that is useful to participants at any moment in the task. For example, the Status Bar provides a way for participants to withdraw from a study at any time, report an issue, look at the informed consent form again. These components are called "Navbars" and are not arranged on the Timeline but instead are imported in the top level App.vue file.
In addition there are a few modals that are used to collect information from participants when they are withdrawing from a study or reporting an issue.
All these components are includes in the @/builtins directory and you can edit them as needed for your study.
Status Bar
Base Component: @/builtins/navbars/StatusBar.vue
Code: source
Progress Bar
Base Component: @/builtins/navbars/ProgressBar.vue
Code: source
Not implemented fully.
Withdraw Modal
Base Component: @/builtins/withdraw/WithdrawFormModal.vue
Code: source
Side effects: Yes